Firmar PDF con Firma Avanzada en Adobe - wiki - Seguridad
Wiki
Requerimientos
- Contar con cédula de identidad electrónica o token de firma electrónica avanzada
- Contar con lector de tarjetas inteligentes (para el caso de firma utilizando la cédula de identidad electrónica)
- Tener instalados drivers de la cédula electrónica, clic para ver como instalar ó drivers del token de firma electrónica avanzada (para el caso de firma utilizando el token)
- Tener instalado Adobe Acrobat Reader, clic para ver como instalar
Instalar drivers de la Cédula Electrónica
En primer lugar se deben tener instalados los drivers de la cédula de identidad electrónica disponibles en la página web de AGESIC. Puedes acceder a los drivers haciendo clic en el siguiente enlace, https://www.agesic.gub.uy/innovaportal/v/5314/1/agesic/documentacion-y-drivers-de-firma-digital.html. Dentro de las opciones de descarga debes seleccionar la que se adapte al sistema operativo de tu computadora y luego solo resta instalarlo mediante un sencillo asistente.
Instalar Adobe Acrobat Reader
Luego también debes instalar Adobe Acrobat Reader, ya que será el visor de PDF que se utiliza para firmar digitalmente PDF utilizando tu cédula de identidad electrónica. En el siguiente enlace puedes descargar el programa, https://get.adobe.com/es/reader/.
Agregar drivers de cédula electrónica en Adobe Acrobat Reader
Desactivar modo protegido
Abrir Adobe Acrobat Reader y hacer clic en el menú Edición, luego clic en Preferencias...

Una vez dentro de las preferencias, debes hacer clic en Seguridad(mejorada) en el panel de la izquierda. Se desplegará un menú en el lado derecho del panel y debes desactivar el check-box que dice "Activar modo protegido al iniciar", tal como se muestra en la siguiente imagen. Luego debes hacer clic en aceptar y cerrar y volver a abrir la aplicación.

Agregar módulo PKSC#11
Luego de volver a abrir la aplicación debes dirigirte nuevamente el menú de Preferencias. Esta vez en el panel de la izquierda elegir la opción Firmas, y en el panel de la izquierda hacer clic en el botón "Más..." que se encuentra dentro de "Identidades y certificados de confianza".
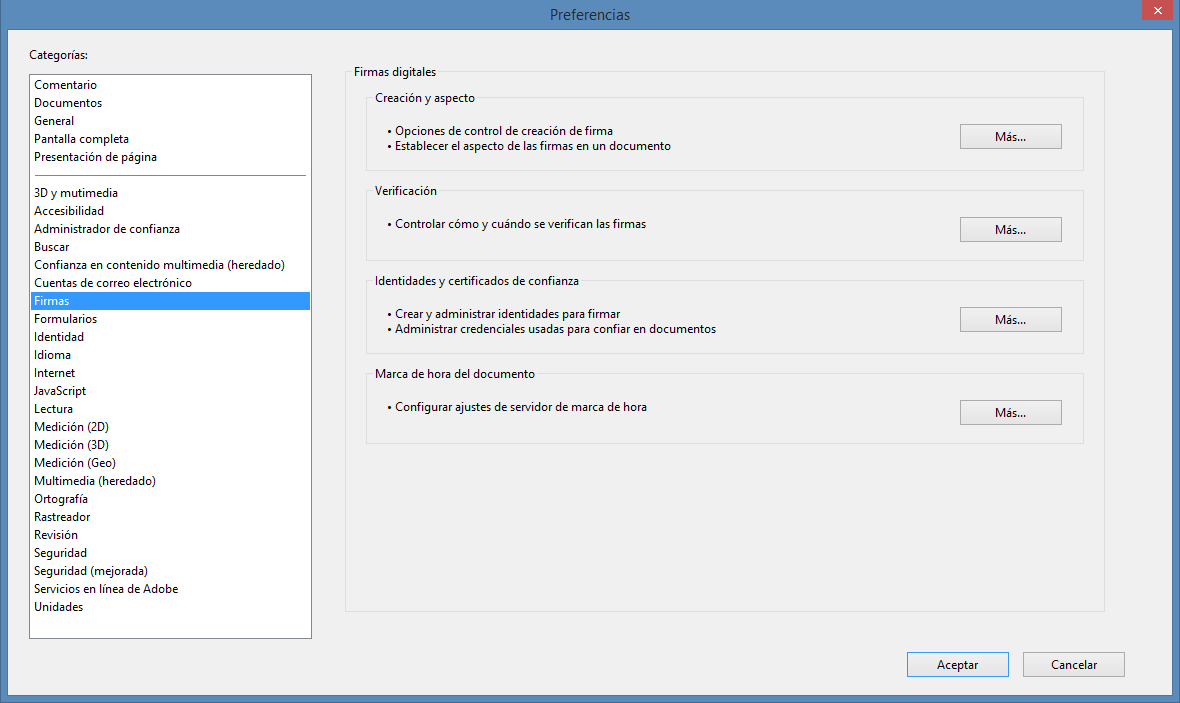
A continuación se despliega una ventana, seleccionar "Módulos y distintivos PKCS#11" en el panel de la izquierda. Luego, en el panel de la derecha, hacer clic en "Adjuntar módulo".

Aquí se debe seleccionar la librería del driver de la cédula recientemente instalado, se abrirá una ventana para seleccionar la mencionada librería. La ruta por defecto de instalación es: C:\Program Fles(x86)\Gemalto\Classic Client\BIN\ y el archivo es "gclib.dll"
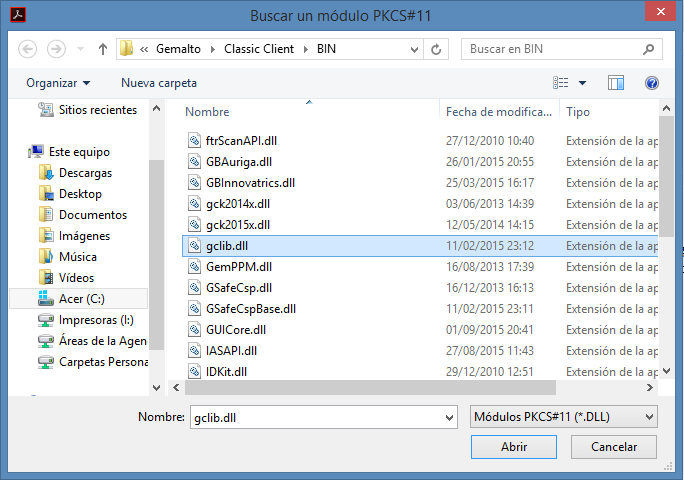
En el caso de otros sistemas operativos, las rutas por defecto son diferentes: OS X - /usr/local/lib/pkcs11/libgclib.dylib La ruta puede llegar a cambiar de acuerdo a las particularidades de la versión del SO o del proceso de instalación. Posteriormente aparecerán nuevas opciones debajo de "Módulos y dispositivos PKCS#11" en el panel de la izquierda. Conectar el lector de tarjetas inteligentes en el puerto USB y colocar la cédula electrónica, cuando el equipo detecte el periférico ingresar a "PKCS#11 Cryptoki Multiplexer" en el panel de la izquierda y hacer clic en "Actualizar" en el panel de la derecha. Deberá aparecer un nuevo dispositivo, seleccionarlo y hacer clic en "Iniciar sesión", a continuación se pedirá el PIN de la cédula.
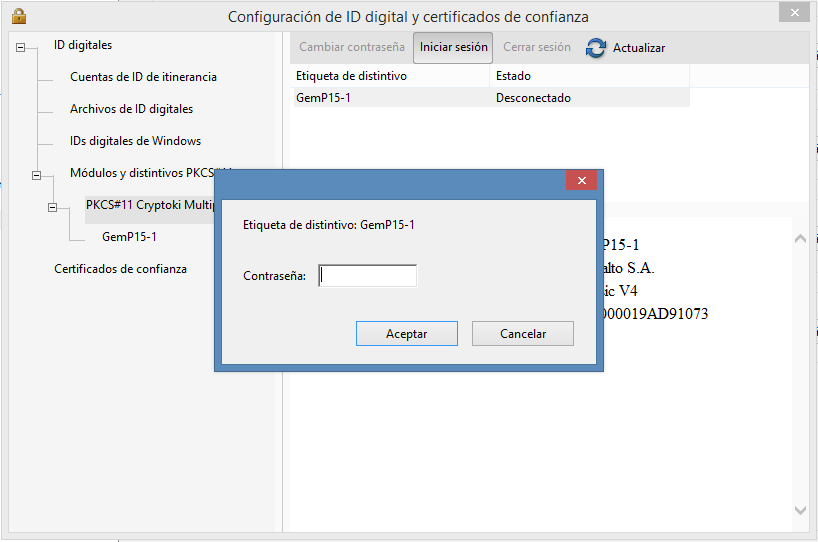
Finalmente aparecerá otra opción nueva en el panel de la izquierda "GemP15-1", al seleccionarla aparecerá la cédula en el panel de la derecha. Hacer clic en el icono del lápiz y luego en la opción "Usar para firmar".
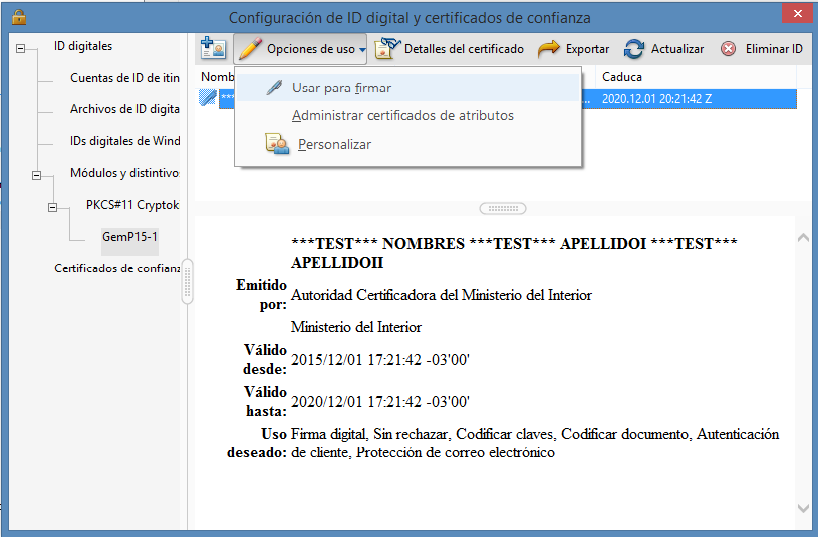
Con esto se concluye la instalación del driver de firma en Adobe Acrobat Reader, ahora resta firmar un documento.
Firmar PDF con Adobe Acrobat Reader
Luego de abrir el documento PDF que deseas firmar debes hacer clic en el elemento "Herramientas" que se encuentra en el menú superior de la pantalla.
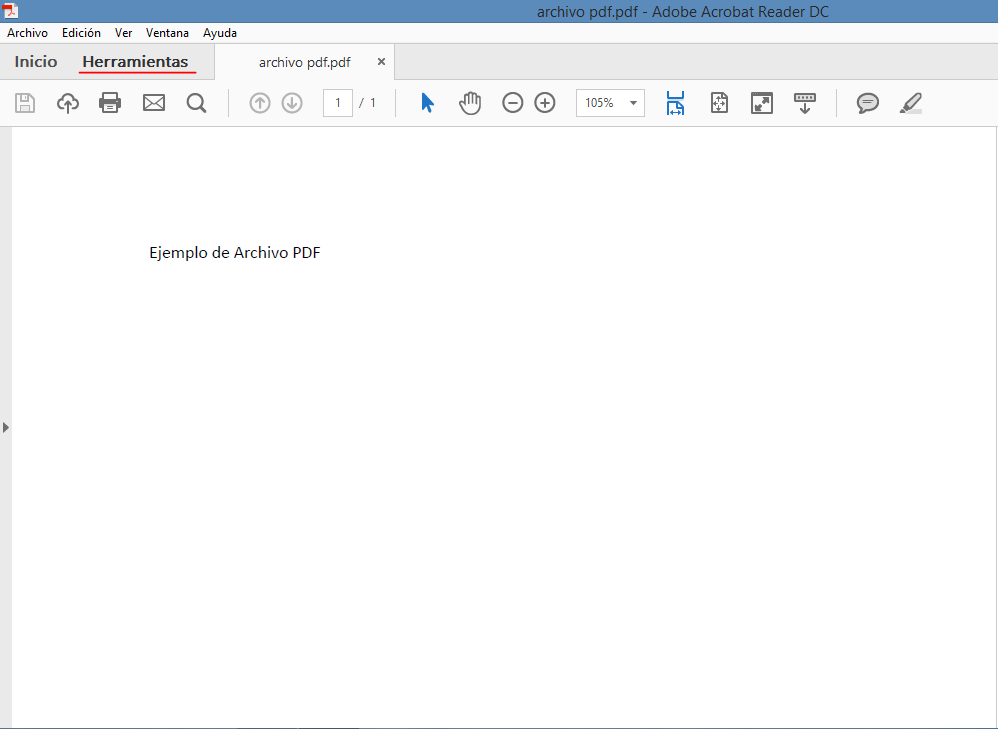
Una vez aquí debe presionar en la opción "Certificados".
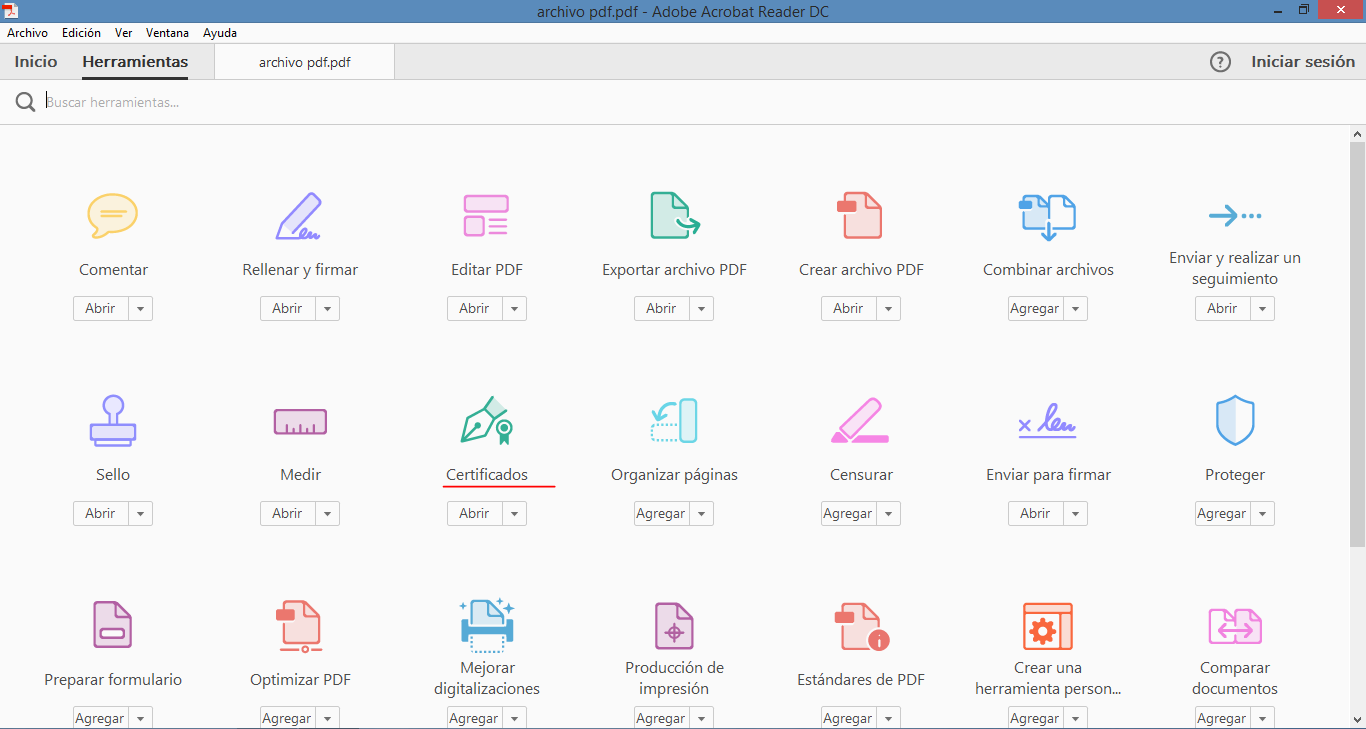
Finalizado esto verás una nueva barra de herramientas en el programa, esta es la que utilizarás para firmar el PDF. Para firmar el documento tienes que presionar en el botón "Firmar digitalmente"
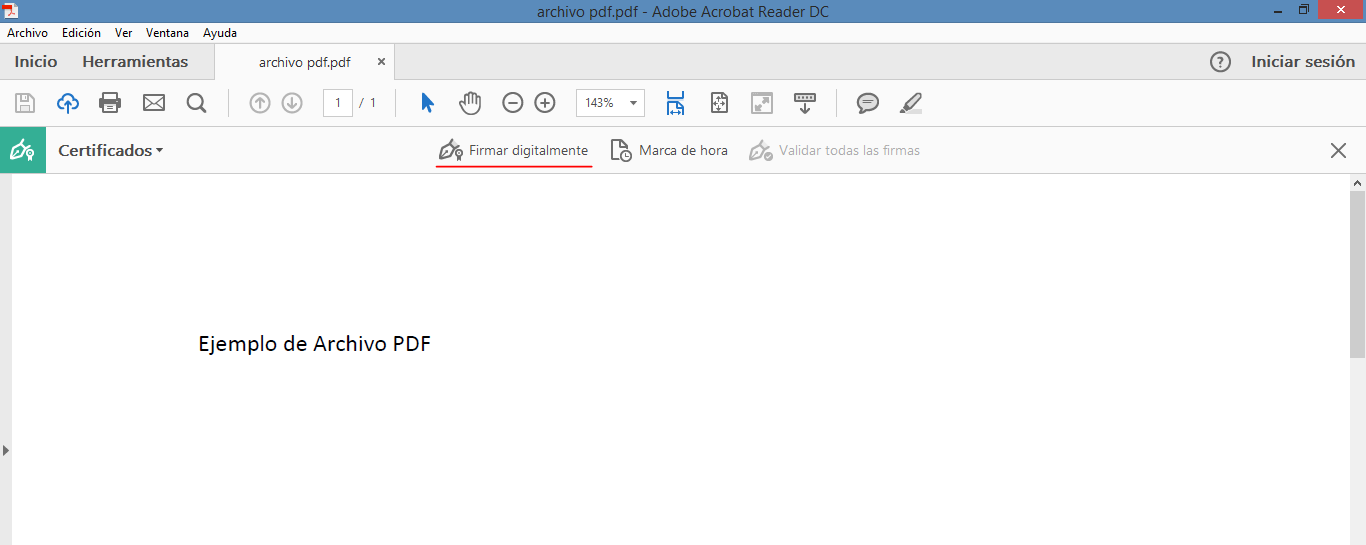
A continuación te saltará un pop-up con las instrucciones de uso, básicamente deberás arrastrar el cursor del mouse en el área donde desees realizar la firma digital.
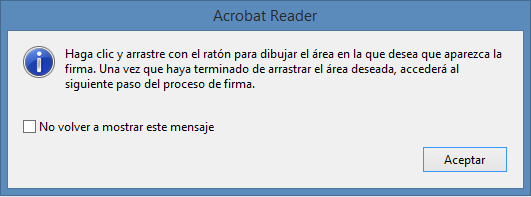
Luego de realizar esta acción se te desplegará otra ventana con el aspecto que tendrá tu firma y el detalle del certificado que tiene tu cédula de identidad. Debes hacer clic en "Firmar".

Una vez presionado el botón firmar debes guardar el nuevo PDF firmado con algún nombre que elijas.
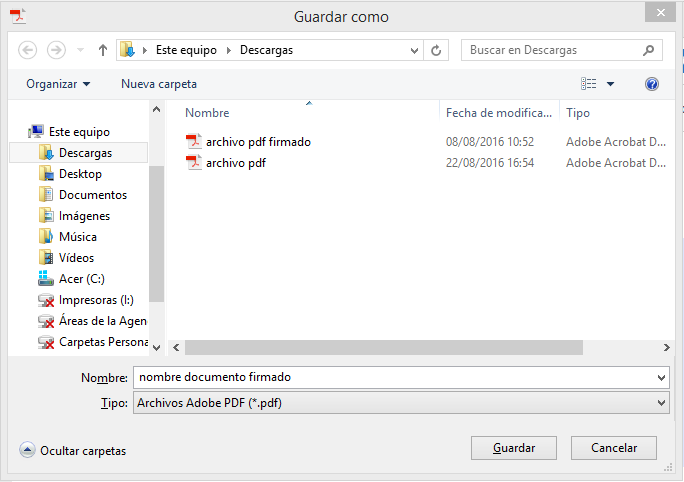
Finalmente se te solicitará el PIN de tu cédula de identidad electrónica para firmar digitalmente el PDF.







